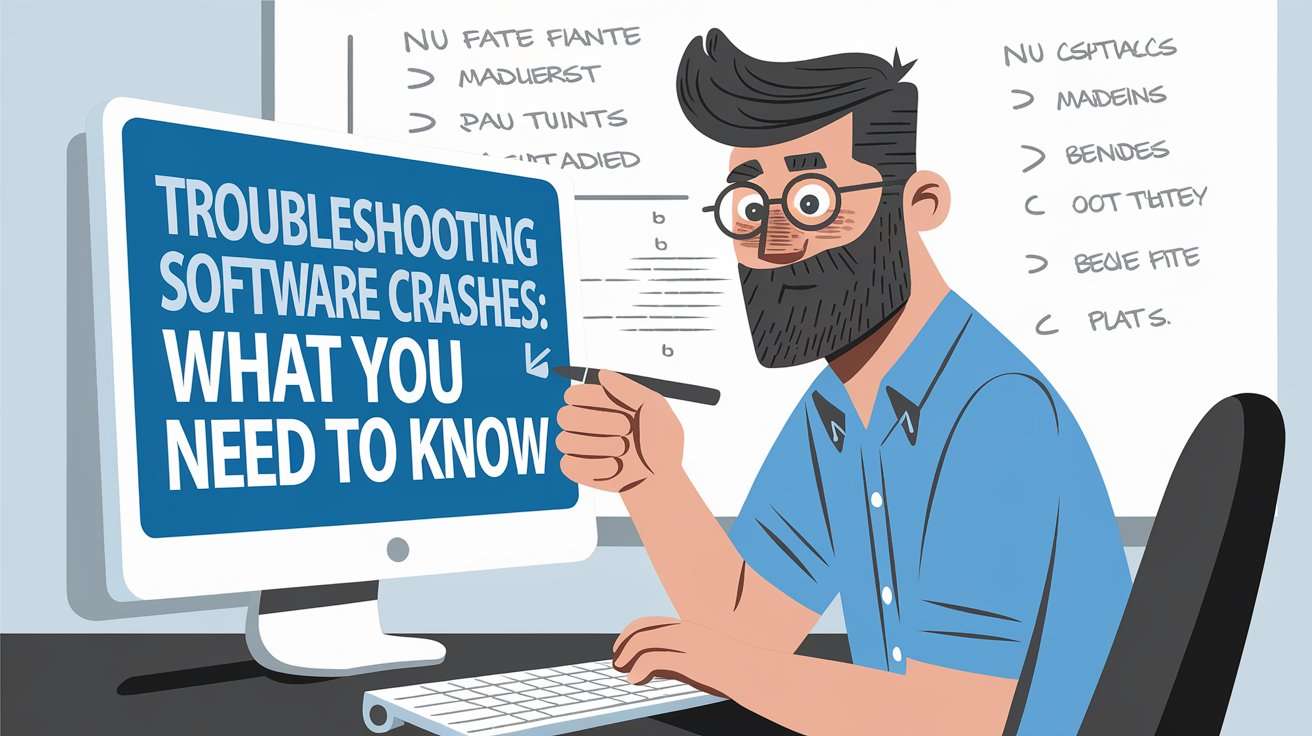Troubleshooting Software Crashes:
Experiencing software crashes can be frustrating and disruptive, whether you’re working on an important project, playing a game, or simply browsing the web. Understanding the causes and knowing how to troubleshoot these crashes can save you time and prevent data loss. Here’s what you need to know about troubleshooting software crashes effectively.
Common Causes of Software Crashes
Before diving into troubleshooting, it’s essential to understand what may cause software crashes. Here are some common culprits:
- Incompatible Software
- New applications or updates may not work well with older systems, leading to crashes.
- Insufficient System Resources
- If your device lacks enough RAM or processing power, it may struggle to run demanding software.
- Corrupted Files
- Corrupted installation files or system files can cause programs to crash unexpectedly.
- Outdated Software
- Using outdated software versions can lead to instability and compatibility issues.
- Malware or Viruses
- Malicious software can interfere with application performance and lead to crashes.
Steps to Troubleshoot Software Crashes
Follow these steps to diagnose and resolve software crashes effectively:
1. Restart the Software
The first step in troubleshooting any software issue is to close the application and restart it. This simple action can often resolve temporary glitches.
2. Check for Software Updates
Ensure that you’re using the latest version of the software. Developers frequently release updates to fix bugs and improve performance.
Tip:
Check the software’s official website or the app store for updates. Enable automatic updates if available.
3. Restart Your Computer
Sometimes, a simple restart of your computer can clear up issues causing software crashes. This action can refresh system resources and clear temporary files.
4. Examine System Requirements
Ensure your computer meets the minimum system requirements for the software. If not, consider upgrading your hardware or finding a less demanding alternative.
Tip:
Check the software’s documentation for specific requirements, including CPU, RAM, and disk space.
5. Close Unnecessary Applications
Running multiple applications simultaneously can strain your system resources. Close any unnecessary programs to free up memory and processing power.
6. Reinstall the Software
If the software continues to crash, it may be due to a corrupted installation. Uninstall the application, restart your computer, and then reinstall the software from a trusted source.
Tip:
Before uninstalling, back up any important data associated with the software.
7. Check for Malware
Run a full system scan using reputable antivirus or anti-malware software to detect and eliminate any malicious programs that may be causing crashes.
Tip:
Keep your antivirus software updated and perform regular scans to protect your system.
8. Check Event Viewer (Windows)
Windows Event Viewer can provide insights into why software crashes occur. Access the Event Viewer to check for error messages related to the crashing application.
Tip:
Look for entries under “Windows Logs” -> “Application” to identify potential issues.
9. Contact Support or Consult Forums
If you’ve tried all the above steps and the software still crashes, reach out to the software’s support team or check user forums for similar issues and solutions.
Tip:
When contacting support, provide details about your system, software version, and the steps you’ve already taken to troubleshoot.
Conclusion
By understanding the common causes and following these troubleshooting steps for software crashes, you can resolve issues more efficiently and minimize disruptions to your work or entertainment. Keeping your software and system updated and maintaining good digital hygiene can help prevent crashes before they happen.
Tags:
#SoftwareCrashes, #Troubleshooting, #TechSupport, #ApplicationIssues, #SystemPerformance