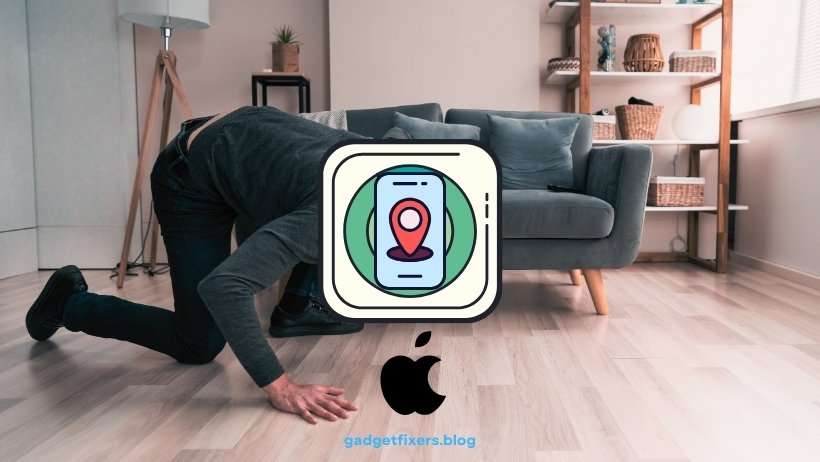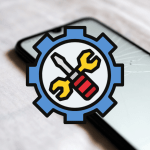Step-by-Step Guide: Setting Up Find My iPhone
Introduction
Step-by-Step Guide: Setting Up Find My iPhone is essential for any iPhone user. This powerful tool enables you to locate, lock, and even erase your device remotely if it’s lost or stolen. Beyond device recovery, it adds a layer of security by preventing unauthorized access to your data. In this guide, we’ll walk through the steps to set up Find My iPhone, resolve common issues, and offer helpful tips to maximize its potential. Let’s get started!
1. Why You Should Set Up Find My iPhone
Find My iPhone goes beyond just locating your device—it’s an indispensable tool for security and peace of mind. By enabling this feature, you’ll have the ability to track your iPhone’s location in real-time, activate remote locking features, and protect your personal information. Additionally, the integration with Family Sharing makes it easy to keep track of your family members’ devices.
2. Prerequisites for Setting Up Find My iPhone
Before starting, make sure you have:
- Apple ID: Your device must be signed in with your Apple ID.
- iOS Version: Confirm that your device runs a compatible iOS version.
- Internet Connection: An active Wi-Fi or cellular connection is required.
For more details on Apple ID security, visit Apple’s official security page.
3. Step-by-Step Setup Process
Step 1: Open the Settings App
- Launch the Settings app on your iPhone.
Step 2: Tap on Your Apple ID
- At the top of the menu, tap your Apple ID name to access related settings.
Step 3: Select ‘Find My’
- Within the Apple ID menu, choose Find My.
Step 4: Enable ‘Find My iPhone’
- Toggle Find My iPhone to enable it. You’ll also have the option to enable Find My Network, which helps locate your device even if it’s offline.
Step 5: Turn on ‘Send Last Location’
- Toggle Send Last Location to ensure your device’s last known location is sent when the battery is critically low.
Optional Settings for Enhanced Security
- Share My Location: This allows you to share your location with trusted contacts, which can be useful in emergencies.
- Find My Network: This feature leverages nearby Apple devices to help locate yours even without an internet connection.
4. Using Find My App Features
The Find My app offers a range of functions to help locate and protect your iPhone. Let’s explore how to use these features effectively:
1. Locating Your Device
- Open the Find My app on another Apple device or visit iCloud.com and log in with your Apple ID.
- Select the Devices tab, then choose the device you want to locate.
- The app will display a map with your device’s last known location.
2. Activating Lost Mode
- Tap on the device you wish to protect.
- Select Mark As Lost and create a custom message with your contact information.
- Lost Mode locks your iPhone, tracks its location, and displays your message on the lock screen.
3. Playing a Sound
- If your iPhone is nearby but out of sight, tap Play Sound in the Find My app. Your device will emit a loud tone even when set to silent.
4. Remote Erase
- If you’re unable to recover your device, you can select Erase This Device to delete all data remotely, ensuring sensitive information remains protected.
5. Troubleshooting Common Setup Issues
While setting up Find My iPhone is generally straightforward, you may encounter a few issues. Here’s how to solve the most common ones:
Issue 1: ‘Find My iPhone’ is Grayed Out
This usually happens if you’re not signed in with an Apple ID or if certain restrictions are active. Solution:
- Sign in to your device by going to Settings > Sign In to Your iPhone with your Apple ID.
- Check for restrictions by navigating to Settings > Screen Time > Content & Privacy Restrictions and ensure none are preventing changes.
Issue 2: Location Services Are Disabled
Find My iPhone relies on location services to track your device accurately. Solution:
- Navigate to Settings > Privacy > Location Services and toggle it on.
- Set Location Access for Find My to Always.
Issue 3: Unable to Turn on Find My Network
This might be due to network settings or a software issue. Solution:
- Update your iOS to the latest version.
- Restart your iPhone and try enabling it again.
- If the issue persists, reset your network settings by going to Settings > General > Reset > Reset Network Settings.
Visit Apple Support’s troubleshooting guide for more detailed assistance.
6. Maximizing the Use of Find My iPhone
To make the most of Find My iPhone’s capabilities, consider these tips:
- Enable Family Sharing: This allows you to track and manage devices within your family. To set it up, go to Settings > [Your Name] > Family Sharing.
- Regularly Update Your Device: Apple periodically releases updates that enhance Find My’s features and security.
- Secure Your Apple ID: Use a strong password and enable two-factor authentication to keep your account secure.
- Create Clear Lost Mode Messages: Use concise messages with a reachable contact number when activating Lost Mode for faster recovery.
7. Frequently Asked Questions (FAQs)
Q: Can Find My iPhone work without an internet connection?
A: Yes, if Find My Network is enabled, nearby Apple devices can help relay your device’s location even when it’s offline.
Q: How can I remove a device from Find My iPhone?
A: Open Settings > [Your Name] > Find My, select the device, and tap Remove This Device.
Q: Is it possible to track an iPhone without permission?
A: No. Apple’s privacy features ensure users are notified if their device is being tracked.
Q: What should I do if Find My iPhone doesn’t work?
A: Ensure you’re logged in with the correct Apple ID, check your network connection, and verify that Location Services are enabled.
Conclusion
Setting up Find My iPhone is a crucial first step in safeguarding your device and personal data. By following this guide, you can easily locate, lock, or erase your device in the event of loss or theft. Utilize advanced features like Lost Mode and Find My Network to maximize security. For more in-depth tutorials and tips, explore our other guides and keep your Apple devices protected.