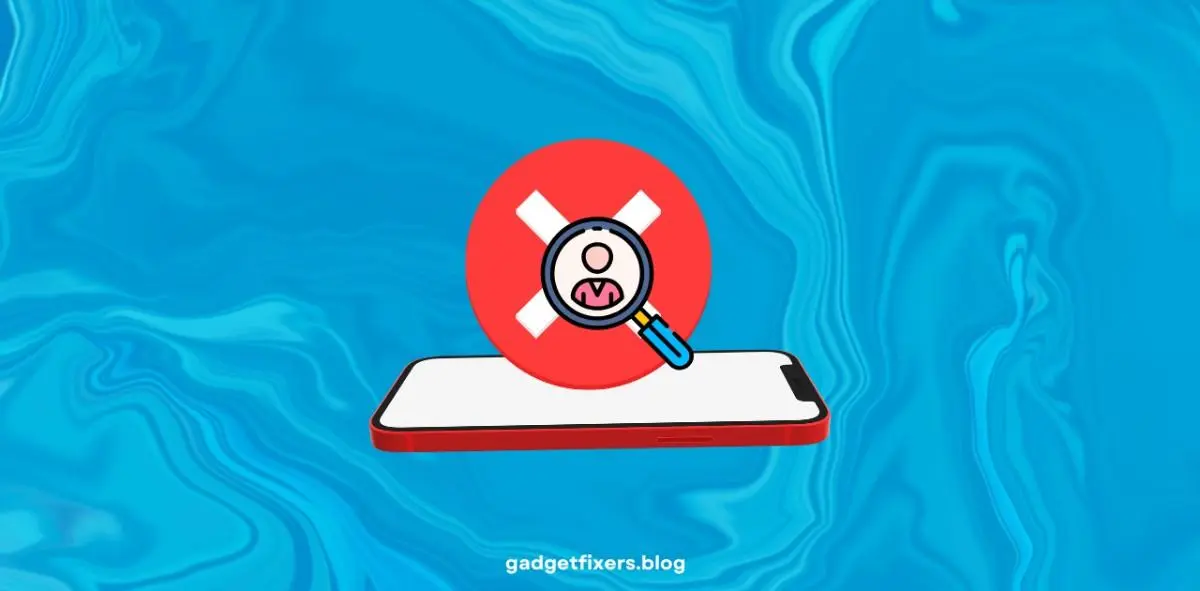How to Remove a Device from Find My iPhone
Introduction
The Find My iPhone feature provides powerful tools for locating, locking, and protecting your Apple devices. However, there may be instances where you need to remove a device from Find My, such as when selling or gifting it. In this guide, we’ll explain how to remove a device from Find My iPhone, when it’s appropriate to do so, and the potential risks and benefits of making this change.
1. When Should You Remove a Device from Find My iPhone?
There are several situations where you may need to remove a device from Find My iPhone:
1.1 Selling or Gifting Your Device
- Removing a device from Find My ensures the new owner can activate and use it without issues.
- It also prevents your Apple ID from remaining linked to the device.
1.2 Replacing or Upgrading Your Device
- If you’re upgrading to a new iPhone, it’s important to remove your old device from Find My before trading it in or recycling it.
1.3 Sending a Device in for Repair
- Some repair centers may request that Find My is disabled before servicing your device.
1.4 Device No Longer in Use
- If you no longer use a device or it’s permanently damaged, removing it from Find My can help declutter your device list and improve account management.
2. How to Remove a Device from Find My iPhone
Removing a device from Find My iPhone is a straightforward process. Follow these steps depending on whether you have access to the device or not.
2.1 Removing a Device with Access to It
- Open the Settings App:
- Tap on [Your Name] at the top of the screen.
- Select Find My:
- Tap Find My > Find My iPhone.
- Turn Off Find My iPhone:
- Toggle off Find My iPhone and enter your Apple ID password to confirm.
- Sign Out of iCloud (Optional):
- Go to Settings > [Your Name] > Sign Out if you are transferring or giving away the device.
2.2 Removing a Device You No Longer Have
If you no longer have access to the device, you can still remove it remotely.
- Open iCloud.com and sign in with your Apple ID.
- Select Find iPhone.
- Choose All Devices:
- Select the device you wish to remove.
- Remove the Device:
- Click Erase [Device] (if necessary) and then Remove from Account.
Tip: Removing a device remotely ensures it is no longer linked to your Apple ID.
3. Important Considerations When Removing a Device
3.1 Activation Lock
When you remove a device from Find My, Activation Lock is disabled. This means the device can be reactivated by another user without requiring your Apple ID credentials.
3.2 Data Security
Before removing a device, ensure all personal data is backed up and, if applicable, erased from the device. Use Erase All Content and Settings under Settings > General > Reset.
3.3 Impacts on Location Services
Once a device is removed from Find My, you will no longer be able to track it or use other features like Lost Mode.
4. Benefits of Removing a Device from Find My iPhone
4.1 Simplifies Device Management
- Removing unused or outdated devices keeps your Find My list organized and manageable.
4.2 Ensures a Smooth Transition for New Owners
- Disabling Find My and Activation Lock makes it easier for new owners to set up the device.
4.3 Prevents Security Risks
- Devices no longer in your possession that are still linked to your Apple ID may pose security risks if not properly removed.
5. Common Issues When Removing a Device from Find My iPhone and Solutions
Issue 1: Unable to Turn Off Find My iPhone
Solution:
- Ensure you are connected to a stable internet connection.
- Enter the correct Apple ID password.
- If issues persist, restart your device and try again.
Issue 2: Device Still Appears in Find My List
Solution:
- Use iCloud.com to remove the device remotely.
- Check if you have multiple Apple IDs associated with the device.
Issue 3: Forgot Apple ID Password
Solution:
- Visit Apple’s account recovery page to reset your password.
6. Frequently Asked Questions (FAQs)
Q: What happens if I remove my iPhone from Find My?
A: You will no longer be able to track, lock, or erase it using the Find My app. It also disables Activation Lock, allowing others to use the device.
Q: Should I remove my device before sending it for repair?
A: Yes, some repair centers may require Find My to be turned off before servicing your device.
Q: Can I re-add a device after removing it from Find My?
A: Yes, you can re-enable Find My by signing in with your Apple ID and turning it back on in Settings.
Conclusion
Removing a device from Find My iPhone is sometimes necessary when selling, gifting, or no longer using a device. By understanding the process and implications, you can ensure a smooth transition while keeping your data secure. For more tips on managing and securing your Apple devices, explore our related guides.