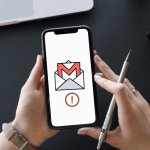Here’s How to Fix It: A Complete Guide
Sound issues on an iPhone can be incredibly frustrating. Whether your iPhone’s sound isn’t working for calls, notifications, music, or videos, there are several possible causes and fixes. This guide will walk you through the most common reasons for sound problems on iPhones and offer detailed steps to troubleshoot and resolve them. By the end of this post, you’ll have all the knowledge you need to get your iPhone’s sound working again.
Why Is My iPhone’s Sound Not Working?
There are various reasons why your iPhone may not be producing sound. Some issues may stem from simple settings, while others could be more complex software or hardware issues. Here’s an overview of the most common reasons:
- Silent Mode or Do Not Disturb Is Enabled: Often, the sound is muted due to simple settings like silent mode or Focus (Do Not Disturb) mode.
- Bluetooth Connections: Your iPhone may be connected to Bluetooth speakers or headphones, redirecting sound away from its built-in speakers.
- Volume Settings or System Settings: Volume settings, including Media and Ringer volumes, can sometimes be turned down or muted.
- Software Bugs or iOS Glitches: Software issues can cause unexpected sound malfunctions.
- Physical Damage: Physical issues, like dust in the speakers or damaged components, can impact the sound quality or block audio entirely.
How to Fix Sound Issues on iPhone: A Step-by-Step Guide
1. Check for Silent Mode and Adjust Volume Settings
Silent Mode
The most common reason for missing sound is that the iPhone has been accidentally set to silent mode. The iPhone’s Ring/Silent switch is located on the left side of the device (above the volume buttons). When the switch is pushed down and an orange line appears, your iPhone is on silent mode. Simply flip the switch up to activate ring mode, which should restore sound for notifications and calls.
Volume Settings
Use the volume buttons on the left side of your iPhone to adjust the sound. While on the home screen or while watching a video, press the Volume Up button to increase the sound level.
Sound and Haptics Settings
You can also check sound settings by going to Settings > Sounds & Haptics. Under Ringer and Alerts, drag the slider up or down to adjust the volume. If the iPhone doesn’t vibrate or make a sound when you adjust this slider, the speaker may need professional repair.
2. Ensure Do Not Disturb or Focus Mode Is Off
Another common reason for sound issues is that Focus mode (previously known as Do Not Disturb) may be enabled. This setting silences calls, notifications, and alerts.
To turn off Focus mode:
- Swipe down from the top-right corner of the screen to open Control Center.
- If the Focus icon is highlighted, tap it to turn it off.
Alternatively, go to Settings > Focus and make sure that no Focus modes (e.g., Do Not Disturb, Sleep, Work) are enabled.
3. Check for Bluetooth Connections
Sometimes, sound may be playing through a connected Bluetooth device instead of your iPhone’s speakers. To make sure this isn’t the issue:
- Go to Settings > Bluetooth.
- If you see a connected device, such as headphones or speakers, tap on it to disconnect.
You can also turn off Bluetooth entirely to prevent any unwanted connections by toggling the Bluetooth switch off.
4. Inspect Volume and Audio Settings for Specific Apps
Each app can have its own audio settings, which may be muted. For instance, a video streaming app or a game might have its own volume controls within the app settings. Check each app’s volume settings if the issue is limited to certain apps only.
You can also check the Media Volume by playing a video or music and adjusting the volume with the side buttons, which controls the volume for media specifically rather than the ringtone.
5. Clean the iPhone’s Speakers and Headphone Jack
Over time, dust and debris can build up in the iPhone’s speaker grills or headphone jack, which can muffle sound. Here’s how to clean your iPhone safely:
- Turn Off Your iPhone: Power down the device to avoid any damage while cleaning.
- Use a Soft Brush: Gently clean the speaker grills and charging port using a small, soft brush or a dry, soft toothbrush.
- Compressed Air: You can use compressed air to blow out any remaining debris. Be cautious not to blow air directly into the speaker grills too forcefully.
Note: Avoid using liquids or sharp objects, as they can damage the iPhone.
6. Restart Your iPhone
Sometimes a simple restart can fix minor software issues that affect sound:
- Press and hold the power button (and one of the volume buttons on newer models) until the “Slide to power off” option appears.
- Slide to power off, then wait a few seconds.
- Turn your iPhone back on by pressing the power button again.
7. Update iOS to the Latest Version
Updating to the latest version of iOS can resolve software-related sound issues, as updates often contain bug fixes and performance improvements.
To update your iPhone:
- Go to Settings > General > Software Update.
- If an update is available, tap Download and Install.
Keeping your iPhone’s software updated helps prevent and fix issues related to sound and other system functionalities.
8. Check Audio Settings in Accessibility
Your iPhone has accessibility settings that allow adjustments for hearing-impaired users. These settings might have been enabled accidentally.
To check them:
- Go to Settings > Accessibility > Audio/Visual.
- Make sure Mono Audio is off and adjust the Balance slider to the center if it’s set too far left or right.
These settings control how sound is played, so misconfigurations could affect sound quality or direction.
9. Test Sound with Headphones or External Speakers
To identify whether the issue is with the iPhone’s built-in speakers or the software, try connecting headphones or a Bluetooth speaker. Play some music or a video with the headphones connected. If you hear sound through the headphones but not the speakers, the issue may be hardware-related, which might require Apple support.
10. Reset All Settings
If none of the previous steps have resolved the issue, you can reset all settings as a last resort. This won’t delete your personal data but will reset system settings (Wi-Fi, sound, etc.) to their defaults.
To reset all settings:
- Go to Settings > General > Transfer or Reset iPhone > Reset.
- Tap Reset All Settings and confirm.
After the reset, you may need to reconfigure some settings, but this can resolve any conflicting configurations that could be affecting sound.
11. Visit an Apple Store or Authorized Repair Center
If you’ve tried all of the steps above and still have no sound on your iPhone, it may be a hardware issue. Damage to the speaker, internal connectors, or other components may be the cause.
Visiting an Apple Store or an authorized repair center can help diagnose the problem and recommend a repair or replacement if necessary.
Preventing Future Sound Issues on Your iPhone
To avoid sound issues in the future, here are a few preventive measures:
- Keep iOS Updated: Regularly updating iOS can help avoid software-related sound issues.
- Clean the Speakers Regularly: Keep the speaker and charging port free from dust and debris to ensure clear sound.
- Use Quality Headphones and Cables: Low-quality accessories can wear out your iPhone’s audio jacks, potentially causing issues with sound.
Frequently Asked Questions
1. Why can’t I hear sound in certain apps?
Some apps, like games or streaming services, have their own volume controls. Check the volume settings within the app to ensure it’s not muted.
2. Does turning Bluetooth off fix sound issues?
Turning off Bluetooth can sometimes resolve sound issues, especially if your iPhone is paired with a Bluetooth device you aren’t actively using.
3. Will resetting all settings delete my data?
No, resetting all settings will only reset system preferences, not personal data. It will remove Wi-Fi passwords and other configurations, though.
4. Can dust damage my iPhone’s speakers permanently?
While dust can muffle sound, regularly cleaning your speakers with a soft brush or compressed air can help prevent permanent damage.
Conclusion
Sound issues on an iPhone can usually be resolved by adjusting settings or performing basic troubleshooting steps. By checking your settings, cleaning the speakers, and keeping iOS updated, you can solve most sound issues on your own. However, if the problem persists, it may be a hardware issue that requires a visit to an Apple Store or authorized repair center.
Keeping these steps handy will make it easier to troubleshoot any future sound issues and ensure you can enjoy all the features of your iPhone without interruption.