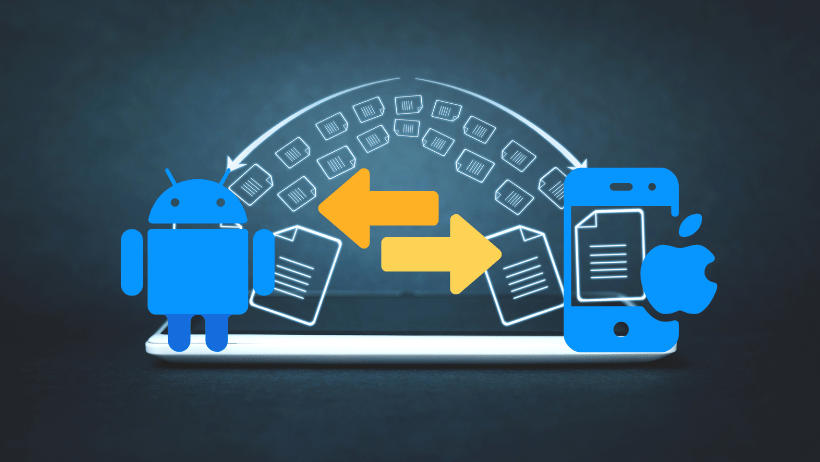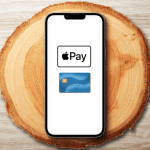Move to iOS:
Switching from an Android device to an iPhone can be an exciting change. Apple’s Move to iOS app makes it easier than ever to transfer all your important data quickly and efficiently. In this article, we’ll take a closer look at how Move to iOS works, what it can and can’t transfer, and why it’s one of the best solutions for those transitioning to an iOS device.
What is Move to iOS?
Move to iOS is a free app developed by Apple, available on the Google Play Store, that helps Android users transfer essential data to their new iPhone. The app provides a secure and straightforward way to move data wirelessly from an Android device to an iOS device. While there are other methods to transfer data between platforms, Move to iOS simplifies the process and is fully compatible with Apple’s ecosystem.
Available for free on the Google Play Store, Move to iOS ensures that anyone can use the tool without paying for additional services or software.
Key Features of Move to iOS
- Wireless Data Transfer: Move to iOS allows users to transfer data wirelessly from Android to iPhone, without cables or extra hardware.
- Secure Process: The app creates a private Wi-Fi network to connect the two devices securely, ensuring data integrity and privacy.
- Fast and Easy Setup: Designed with simplicity in mind, Move to iOS has an easy-to-follow setup process, ideal for users of all experience levels.
- No Need for a Computer: With Move to iOS, there’s no need for a PC or Mac to facilitate the transfer, making it an entirely mobile process.
What Data Can Be Transferred?
Move to iOS can transfer a wide range of data, including:
- Contacts: Phone numbers, email addresses, and other contact details are copied to the new iPhone.
- Message History: Your SMS, MMS, and chat histories are transferred, allowing you to keep past conversations.
- Photos and Videos: All photos and videos saved on your Android device can be transferred, preserving memories.
- Web Bookmarks: Any bookmarks saved on the Android device’s browser will also be moved over.
- Mail Accounts: Email accounts are transferred, enabling you to access your inbox without reconfiguration.
- Calendars: Any events, reminders, and appointments stored on the Android calendar are moved.
While Move to iOS handles most personal data, it cannot transfer apps, music, or certain types of files. You will need to re-download any iOS-compatible apps manually from the App Store and set up some data manually.
How to Use Move to iOS: Step-by-Step Guide
Follow these steps to use Move to iOS to migrate your data:
- Set Up Your New iPhone: When you turn on your new iPhone for the first time, it will walk you through a setup process. When prompted, select the “Move Data from Android” option.
- Download Move to iOS on Android: On your Android device, go to the Google Play Store and download the Move to iOS app. Open the app, review the terms, and agree to proceed.
- Connect Both Devices: On your iPhone, a six or ten-digit code will appear. Enter this code on your Android device within the Move to iOS app. This code will link the devices, allowing them to communicate and transfer data.
- Select Data to Transfer: Once connected, the Move to iOS app will prompt you to select which data you’d like to transfer. Choose from options like Contacts, Message History, Photos, Videos, and more.
- Wait for the Transfer to Complete: Once you’ve selected your data, the transfer will begin. The duration of the process depends on the amount of data, but it typically takes between 10 and 30 minutes.
- Finish Setting Up Your iPhone: After the transfer is complete, follow the remaining setup instructions on your iPhone. Make sure to download any apps you regularly use from the App Store.
Troubleshooting Common Move to iOS Issues
While Move to iOS generally runs smoothly, users occasionally encounter issues. Here are some troubleshooting tips:
- Wi-Fi Connection Issues: If the connection drops, try reconnecting both devices to the same Wi-Fi network. Turning Airplane Mode on and off on your Android device can also help.
- Transfer Stuck or Failed: If the transfer seems stuck, cancel and restart the process. Make sure both devices have enough battery and remain close to each other.
- App Incompatibility: Remember that Move to iOS cannot transfer Android apps directly. Instead, you’ll need to download iOS-compatible versions of your favorite apps from the App Store.
- Storage Limitations: If your iPhone doesn’t have enough space for all the data, you may need to delete unwanted files on your Android device before the transfer or purchase additional iCloud storage.
Why Choose Move to iOS?
Apple designed Move to iOS specifically for people switching from Android, so it’s optimized to support a smooth transition. Here are some reasons why it’s an ideal choice:
- Seamless Experience: Move to iOS is easy to use, even for those new to Apple products.
- Compatibility: It’s compatible with most Android devices and works flawlessly with iOS.
- Cost-Free Solution: Unlike third-party services, Move to iOS is completely free to use, making it a budget-friendly option.
- Direct Transfer of Important Data: Instead of going through multiple steps to retrieve contacts or messages, Move to iOS does it all at once.
Pros and Cons of Move to iOS
Pros:
- Easy and straightforward to use.
- Wireless data transfer.
- Free of charge.
- Secure transfer process.
Cons:
- Limited data types can be transferred.
- Apps and passwords don’t transfer.
- May occasionally experience connectivity issues.
Other Tips for a Smooth Transition
- Backup Important Data: Before you start the process, make sure to back up any essential data on your Android device to prevent accidental loss.
- Sign In to iCloud: Once the transfer is complete, sign in to your iCloud account on your iPhone. This allows you to sync additional data like photos, notes, and other files seamlessly.
- Reconfigure Email Accounts: Move to iOS transfers email accounts, but you may need to re-enter passwords to access them on your iPhone.
- Explore Apple Services: New to iPhone? Try exploring Apple-exclusive services like iMessage, Apple Music, and FaceTime to make the most of your device.
Alternatives to Move to iOS
While Move to iOS is convenient, some users prefer alternative methods to transfer data:
- Google Drive: You can back up your Android data to Google Drive and access it from your iPhone. Google Photos, for example, allows you to view and download photos.
- Third-Party Apps: Apps like MobileTrans and Dr.Fone offer more flexibility, allowing you to transfer data such as apps and music for a fee.
- Manual Transfer: If you prefer a hands-on approach, you can manually transfer files by connecting your Android and iPhone to a computer.
Final Thoughts: Is Move to iOS Right for You?
If you’re making the switch from Android to iPhone, Move to iOS provides a hassle-free way to bring over your data. It’s free, effective, and eliminates the need for complex setups or extra cables. With Move to iOS, you can transition from Android to iOS without losing your valuable data, making it an ideal choice for anyone looking to simplify the transfer process.
Whether you’re a long-time Android user or just curious about iPhone’s ecosystem, Move to iOS is here to ensure your transition is as smooth and enjoyable as possible.