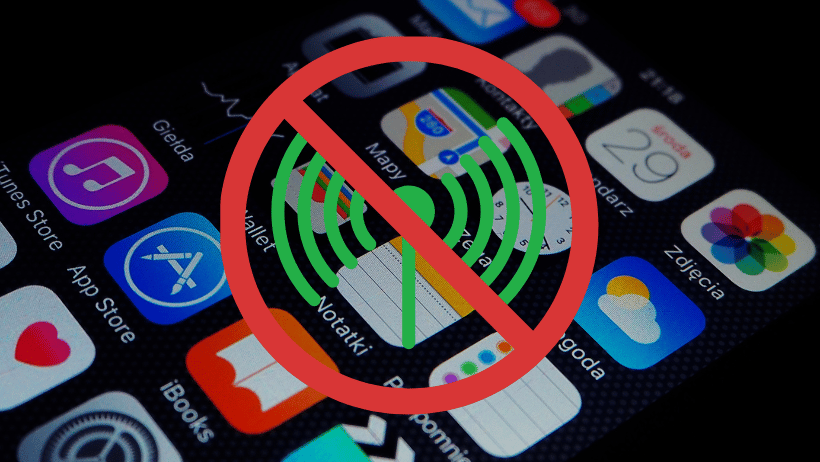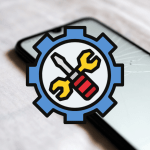Common Causes and Fixes
Experiencing issues with iPhone cellular data not working can be highly inconvenient, especially when you’re on the go and need internet access. Fortunately, there are several common causes and effective solutions to get your cellular data working again. This guide provides a step-by-step approach to troubleshooting, with external resources for deeper insights.
Common Reasons for iPhone Cellular Data Not Working
Understanding the causes behind iPhone cellular data not working can make troubleshooting easier. Common issues include:
- Network Settings Issues: Misconfigured network settings can interfere with cellular data.
- Carrier Problems: Issues on your carrier’s end or with your SIM card can prevent cellular connectivity.
- Software Bugs: iOS updates or bugs in the software can impact cellular data performance.
- Hardware Damage: In rare cases, hardware damage like a broken antenna can disrupt cellular service.
Each of these issues has targeted solutions, which we’ll explore in detail below.
Step-by-Step Fixes for iPhone Cellular Data Not Working
1. Check Cellular Data Settings
To begin, verify that cellular data is enabled:
- Go to Settings > Cellular and ensure Cellular Data is toggled on.
- Verify cellular data permissions for individual apps by scrolling down in Settings > Cellular.
Check that LTE or 4G/5G is enabled in Cellular Data Options. For more details on these settings, consult Apple’s support guide on cellular settings.
2. Restart Your iPhone
A restart is often effective in resolving connectivity issues. To restart your iPhone:
- Hold down the Power button until the power-off slider appears.
- Slide to turn off, wait a few seconds, then turn it back on.
Restarting can refresh network connections, resolving minor issues.
3. Toggle Airplane Mode
Turning Airplane Mode on and off resets network connections:
- Go to Settings and enable Airplane Mode.
- Wait 10 seconds, then disable it.
This quick step often resolves the iPhone cellular data not working issue. Apple’s support page on Airplane Mode provides more insights into how this feature works.
4. Update Carrier Settings
Carrier settings updates can help improve connectivity. To check for updates:
- Go to Settings > General > About.
- If an update prompt appears, follow the steps to install it.
Carrier settings updates can be essential for maintaining connectivity. You can learn more on Apple’s guide to carrier settings updates.
5. Reinsert the SIM Card
Removing and reinserting the SIM card can re-establish the network connection:
- Turn off your iPhone.
- Use a SIM eject tool or paperclip to remove the SIM card.
- Reinsert it carefully and power on your iPhone.
For more on handling SIM cards, visit Apple’s SIM card support page.
6. Reset Network Settings
Resetting network settings can resolve more complex connectivity issues:
- Go to Settings > General > Reset > Reset Network Settings.
- Confirm the reset, and your iPhone will reboot.
Be aware that this will delete Wi-Fi passwords, so have them handy. Apple’s instructions on network resets provide additional details.
7. Update iOS
Regularly updating iOS helps ensure you have the latest bug fixes:
- Go to Settings > General > Software Update.
- If an update is available, tap Download and Install.
Updates often include performance improvements, including for connectivity. Apple’s software update guide has additional instructions.
8. Disable VPN
If you’re using a VPN, it might interfere with cellular data. Disable the VPN temporarily to check if it resolves the issue:
- Go to Settings > VPN and toggle off any active VPN.
For more about how VPNs affect connectivity, visit Apple’s VPN configuration guide.
9. Check Your Carrier and Account Status
If the iPhone cellular data not working issue persists, check for carrier issues or account restrictions:
- Log in to your carrier’s app or website to verify your account status, data limits, and any known outages.
- Contact customer support if there are restrictions on your account.
For specific carrier troubleshooting, visit your carrier’s support page (e.g., AT&T, Verizon, T-Mobile).
Advanced Troubleshooting for Persistent Cellular Data Issues
If simpler fixes don’t work, try these advanced steps:
1. Restore iPhone to Factory Settings
Restoring can resolve deeper software issues affecting cellular data. Be sure to back up first:
- Go to Settings > General > Reset > Erase All Content and Settings.
- Follow the on-screen prompts, then restore your data from iCloud or iTunes.
Read Apple’s guide on restoring iPhone for detailed instructions.
2. Visit an Apple Store or Authorized Service Provider
If cellular data issues persist, you may have a hardware problem. Visit an Apple Store or authorized service center for diagnostic testing. Find a nearby location through Apple’s service locator.
Preventing Future iPhone Cellular Data Problems
Once resolved, follow these tips to maintain smooth cellular connectivity:
- Keep Software Updated: Updates ensure optimal performance with carrier networks.
- Avoid Extreme Temperatures: Hot or cold environments can affect connectivity and overall phone performance. Read Battery University’s guide on charging temperature for more.
- Limit Background Data: Reducing background data usage improves performance, especially in low-signal areas. For more information, see Google’s tips for conserving data.
FAQs About iPhone Cellular Data Issues
Q: My iPhone shows “No Service.” What should I do?
A: This may indicate a network outage or SIM card issue. Try toggling Airplane Mode, restarting your phone, or checking with your carrier. For troubleshooting steps, refer to Apple’s “No Service” guide.
Q: Can a VPN slow down my cellular data?
A: Yes, VPNs can sometimes reduce speeds due to routing. Disabling it may help. Learn more about VPNs on Apple’s VPN page.
Q: Does Low Data Mode affect cellular connectivity?
A: Low Data Mode reduces background data use but doesn’t impact overall connectivity. See Apple’s Low Data Mode overview for details.
Conclusion
When dealing with iPhone cellular data not working, these troubleshooting steps and resources can help you restore connectivity. By verifying settings, updating software, and staying informed on carrier updates, you can prevent and resolve cellular issues. If these solutions don’t work, visiting an Apple Store or contacting your carrier may be necessary to further diagnose the problem.