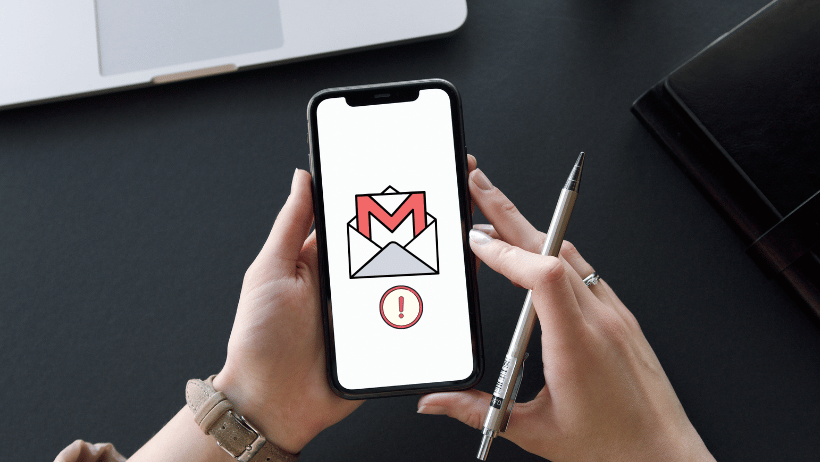Why Is Gmail Not Working on My iPhone
Before diving into fixes, it’s helpful to understand some common reasons why Gmail may not be working on your iPhone. The most typical causes include:
- Network Connectivity Issues: Gmail requires a stable internet connection. If your Wi-Fi or cellular data is not working, Gmail won’t be able to send or receive emails.
- Incorrect Settings: Sometimes, incorrect IMAP/POP settings in the Mail app can cause syncing issues.
- Outdated Software: Both iOS and the Gmail app require regular updates to remain compatible. Running older versions of iOS or the Gmail app may result in bugs or compatibility issues.
- Server Issues: Occasionally, Gmail servers experience outages, which can temporarily disrupt email services.
- Account Configuration Issues: If you’ve recently changed your password or security settings, you may need to re-enter your login details.
Step-by-Step Fixes for Gmail Not Working on iPhone
Let’s go through each step in detail to ensure Gmail is functioning correctly on your iPhone.
1. Check Your Internet Connection
Gmail needs a reliable internet connection to work. If you’re having trouble, start by checking your network.
Verify Wi-Fi or Cellular Data Connection
- Open Settings and ensure Wi-Fi is turned on, or Cellular Data is enabled if you’re not on Wi-Fi.
- If you’re connected but Gmail isn’t loading, toggle Airplane Mode on and off. This refreshes your network connection and may help Gmail reconnect.
Restart Your Router
- If you’re using Wi-Fi and experiencing issues, restart your router to re-establish the connection. After a few minutes, reconnect your iPhone to Wi-Fi and check if Gmail is working.
Test Other Apps
- Open other internet-based apps, such as Safari or YouTube, to confirm that your network is functioning properly. If those apps are working but Gmail isn’t, it may be a Gmail-specific issue.
2. Check Gmail’s Server Status
Sometimes, Gmail’s servers experience outages or other technical issues, causing service disruptions.
Verify Gmail Status
- Visit Google’s Gmail Status page to see if there are any ongoing issues. You can also search “Is Gmail down” on Twitter or other social platforms to check if others are reporting similar issues.
- If Gmail is experiencing a temporary outage, there’s not much you can do except wait for Google to resolve the problem.
3. Update iOS and the Gmail App
Outdated software is a common cause of Gmail malfunctions on iPhones. Ensure both iOS and the Gmail app (if you use it instead of the default Mail app) are up to date.
Update iOS
- Go to Settings > General > Software Update and check for any available iOS updates. Download and install if an update is available.
- iOS updates often fix bugs and improve compatibility, which can solve email issues.
Update the Gmail App
- If you use the Gmail app, open the App Store, go to Updates, and look for Gmail in the list. Tap Update if an update is available.
Keeping both iOS and the Gmail app up to date ensures compatibility and resolves known issues.
4. Enable IMAP in Gmail Settings
If you’re using the default iPhone Mail app, enabling IMAP in your Gmail account settings is crucial for syncing emails.
How to Enable IMAP
- Open a web browser on your computer and log into your Gmail account.
- Click on the Settings gear icon in the top right, then go to See all settings.
- Under the Forwarding and POP/IMAP tab, ensure that IMAP is enabled.
- Once enabled, try refreshing your email on the iPhone’s Mail app.
IMAP allows your iPhone to sync with Gmail, so it’s essential for retrieving and sending emails.
5. Re-Add Your Gmail Account
If Gmail is still not working, removing and re-adding your Gmail account can help fix any configuration issues.
Steps to Re-Add Your Gmail Account
- Go to Settings > Mail > Accounts and select your Gmail account.
- Tap Delete Account to remove it.
- Return to Accounts and select Add Account.
- Choose Google and log in with your Gmail credentials.
Re-adding your Gmail account resets its configuration and often resolves issues related to syncing and login errors.
6. Reset Network Settings
Network settings issues can affect how your iPhone connects to the internet, which in turn impacts Gmail’s performance. Resetting network settings can resolve this.
How to Reset Network Settings
- Go to Settings > General > Reset > Reset Network Settings.
- Confirm when prompted. Note that this action will reset all Wi-Fi, cellular, and VPN settings, so you may need to reconnect to Wi-Fi networks afterward.
After the reset, open Gmail to check if it’s now working.
7. Check Background App Refresh and Notification Settings
Background App Refresh allows Gmail to retrieve new messages even when you’re not actively using the app. Make sure it’s enabled to stay updated on incoming emails.
Enable Background App Refresh
- Go to Settings > General > Background App Refresh and ensure it’s enabled for Gmail (or the Mail app if you use that instead).
- Background App Refresh should be toggled on to allow Gmail to fetch emails in the background.
Enable Notifications
- Go to Settings > Notifications > Gmail or Mail to ensure notifications are enabled. This allows you to receive new email alerts.
Enabling these settings will ensure that Gmail runs smoothly and that you don’t miss important emails.
8. Review Your Security Settings
Changes in security settings on Gmail, like enabling two-factor authentication, can affect how third-party apps like the Mail app connect to Gmail.
App-Specific Password
- If you have two-factor authentication enabled, create an app-specific password for Gmail. Go to your Google Account > Security > App Passwords to generate one.
- Enter this app password when prompted on your iPhone instead of your regular Gmail password.
This workaround allows the Mail app to authenticate correctly and helps prevent login issues.
9. Clear Gmail’s Cache and Data (for Gmail App Users)
If you’re using the Gmail app, clearing the cache can resolve performance and connectivity issues.
Clear Gmail Cache
- Unfortunately, iOS doesn’t allow clearing cache directly for apps. Instead, you can uninstall and reinstall the Gmail app from the App Store.
- Deleting and reinstalling the app removes cached data and can fix glitches affecting Gmail.
Reinstalling Gmail can help reset any temporary issues within the app itself.
10. Turn Off VPN or Proxy Connections
If you use a VPN or proxy on your iPhone, it may interfere with Gmail’s ability to connect to the internet.
Disable VPN
- Go to Settings > General > VPN & Device Management.
- If you’re connected to a VPN, toggle it off or disconnect to see if Gmail starts working.
Some VPNs may have restrictions or settings that disrupt Gmail’s connectivity.
11. Perform a Device Restart or Hard Reset
Restarting your iPhone can fix temporary glitches, including Gmail connectivity issues.
Restart Your iPhone
- For iPhone X or later, hold the side button and either volume button until the power-off slider appears. For older models, hold the power button.
- Slide to power off, wait a few seconds, then turn it back on by pressing the power button.
A simple restart can clear minor software issues and restore Gmail functionality.
When to Contact Apple Support or Google Support
If none of these steps work, there may be a deeper software or hardware issue. Here’s how to proceed:
- Contact Apple Support: If your iPhone’s Mail app is the issue, Apple Support can provide further troubleshooting assistance.
- Contact Google Support: For Gmail-specific problems, Google’s Help Center can offer guidance.
Frequently Asked Questions
1. Why is Gmail not refreshing on my iPhone?
Check your internet connection, Background App Refresh, and make sure notifications are enabled. If issues persist, try re-adding your Gmail account.
2. Why can’t I log into Gmail on my iPhone?
If you recently enabled two-factor authentication, use an app-specific password. Also, confirm that your network connection is stable.
3. Does deleting my Gmail account from the iPhone remove all my emails?
No, removing the account from your iPhone only disconnects it from the device. Your emails remain stored on Gmail’s servers.