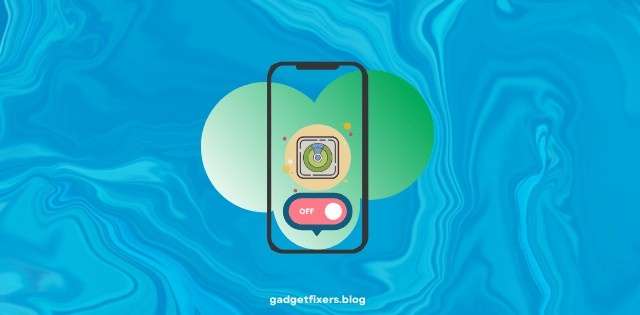How to Disable Find My iPhone
Introduction
Find My iPhone is a powerful tool for tracking and protecting your Apple devices. However, there are instances where you may need to disable it, such as when selling or repairing your device. In this guide, we’ll walk you through the steps to disable Find My iPhone, explain what happens when you do, and provide guidance on when it’s safe to turn it off.
1. Why You Might Need to Disable Find My iPhone
There are several legitimate reasons to disable Find My iPhone, including:
1.1 Selling or Gifting Your Device
- Disabling Find My iPhone ensures that the new owner can set up the device with their Apple ID without issues.
- It also removes Activation Lock, which is required before transferring ownership.
1.2 Sending Your Device for Repair
- Some repair services may request that you disable Find My iPhone before they can service your device.
- This is to ensure compliance with security protocols and to prevent unauthorized access.
1.3 Device Reset or Restoration
- When resetting or restoring your device, you may need to disable Find My iPhone to complete the process.
2. How to Disable Find My iPhone
The process for disabling Find My iPhone varies depending on whether you have access to the device or need to disable it remotely.
2.1 Disabling Find My iPhone with Access to the Device
- Open Settings:
- Tap [Your Name] > Find My.
- Tap on Find My iPhone:
- Toggle off Find My iPhone.
- Enter Your Apple ID Password:
- You’ll be prompted to enter your Apple ID password to confirm.
2.2 Disabling Find My iPhone Remotely
If you no longer have access to the device, you can remove it from your account remotely.
- Go to iCloud.com:
- Sign in with your Apple ID.
- Click on Find iPhone:
- Select All Devices.
- Choose the Device:
- Select the device you want to remove.
- Click Erase [Device]:
- After erasing, click Remove from Account.
Tip: Removing a device remotely will ensure it is no longer associated with your Apple ID.
3. What Happens When You Disable Find My iPhone
Disabling Find My iPhone has several important implications:
3.1 Deactivation of Activation Lock
- Activation Lock is automatically disabled when you turn off Find My iPhone. This means that the device can be reactivated by someone else without your Apple ID credentials.
3.2 Loss of Tracking and Remote Access
- Once Find My iPhone is disabled, you can no longer track, lock, or erase the device using the Find My app or iCloud.com.
3.3 Security Implications
- Turning off Find My iPhone may reduce the overall security of your device. Ensure you have a valid reason and have taken steps to protect any sensitive data.
4. When Is It Safe to Disable Find My iPhone?
While disabling Find My iPhone may seem risky, there are situations where it is safe and appropriate to do so:
4.1 Selling or Gifting Your Device
- Ensure you have backed up all data and erased your device before disabling Find My iPhone. This protects your privacy and allows the new owner to set up the device.
4.2 Temporary Device Repairs
- You can temporarily disable Find My iPhone for repairs and re-enable it afterward.
4.3 Device Replacement or Upgrade
- If you’re upgrading to a new device, disabling Find My iPhone on your old device is part of the transition process.
Tip: Always verify that Find My iPhone has been re-enabled on new devices for continued security.
5. Security Considerations When Disabling Find My iPhone
5.1 Protect Your Apple ID
- Your Apple ID is central to Find My iPhone functionality. Keep your Apple ID credentials secure and change your password if you suspect unauthorized access.
5.2 Use Two-Factor Authentication (2FA)
- Enable two-factor authentication for your Apple ID to add an extra layer of security. This ensures that only authorized users can access your account and make changes.
5.3 Backup Your Data
- Before disabling Find My iPhone and performing any device resets or sales, create a backup using iCloud or iTunes.
6. Troubleshooting Issues When Disabling Find My iPhone
Issue 1: Unable to Disable Find My iPhone
Solution:
- Ensure you are connected to a stable internet connection.
- Confirm that you’re entering the correct Apple ID password.
- Restart your device and try again.
Issue 2: Device Still Linked to Apple ID After Disabling
Solution:
- Use iCloud.com to verify and remove the device from your account.
- Contact Apple Support if the issue persists.
7. Disable Find My iPhone (FAQs)
Q: Is it safe to disable Find My iPhone before selling a device?
A: Yes, it is necessary to disable it to remove Activation Lock and allow the new owner to set up the device.
Q: Can I re-enable Find My iPhone after disabling it?
A: Yes, you can re-enable it at any time by signing in with your Apple ID and turning it on in Settings.
Q: Will disabling Find My iPhone delete my data?
A: No, disabling Find My iPhone does not delete your data. However, if you are selling or giving away the device, you should erase all content.
Conclusion
Disabling Find My iPhone is sometimes necessary, but it’s important to understand the security implications and take appropriate precautions. Whether you’re selling a device, sending it for repairs, or managing your Apple ID, ensure your data remains secure and re-enable the feature when appropriate. For more Apple security tips, explore our related guides.