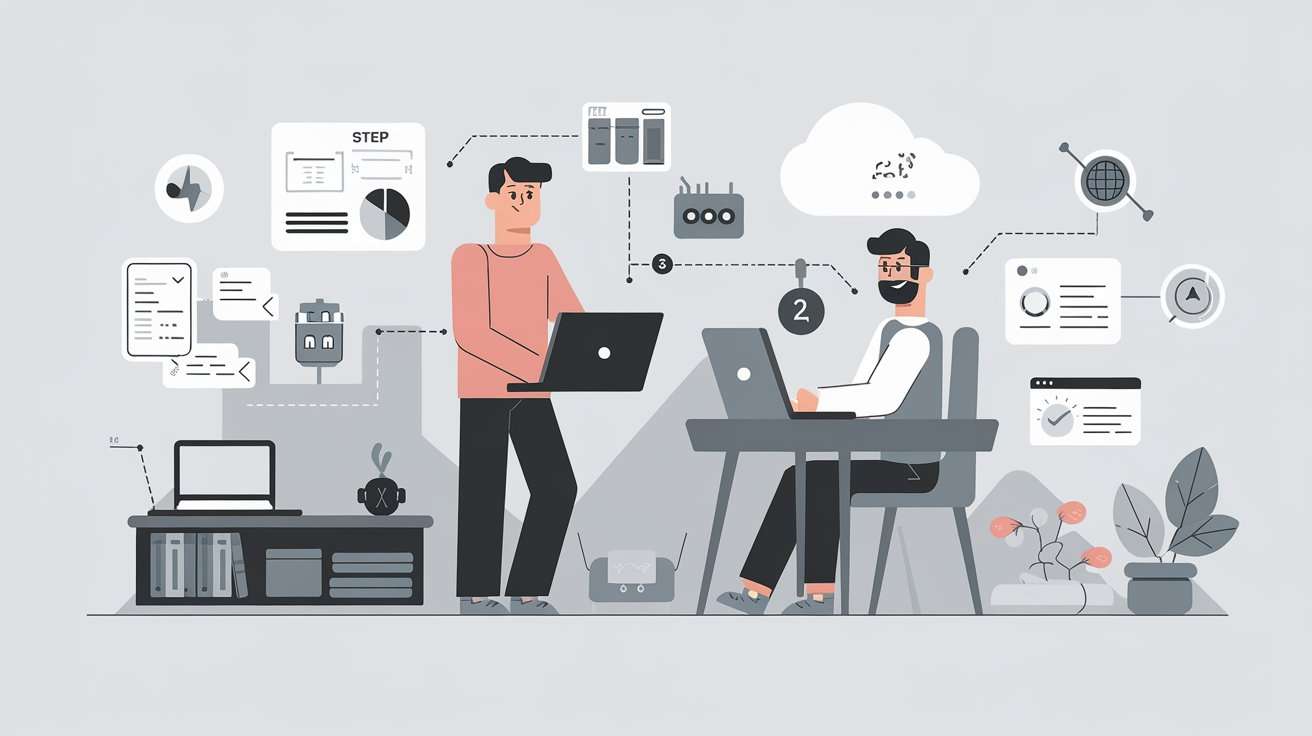Improve Your Laptop’s Battery Life
Laptop’s Battery Life is a crucial factor in laptop performance, especially for people on the go. Poor battery management can lead to reduced productivity and more time tethered to power outlets. However, by following some effective and straightforward strategies, you can extend your laptop’s battery life significantly and maintain a better-performing device. Let’s dive into these five steps.
1. Adjust Screen Brightness
Reducing screen brightness is one of the quickest and easiest ways to conserve battery life. Laptop screens, especially high-resolution displays, consume a substantial portion of power. By dimming the brightness, you reduce the load on the battery and can easily extend usage time.
- How to Adjust Brightness:
- Windows: Use the brightness slider in the Action Center by pressing
Win + A. - MacOS: Go to System Preferences > Displays and adjust the brightness slider.
- Windows: Use the brightness slider in the Action Center by pressing
Consider enabling auto-brightness (if your laptop supports it) to automatically adjust based on ambient lighting conditions. For a comprehensive guide on brightness adjustment, visit Windows Support or Apple Support.
2. Optimize Power Settings
Most laptops come with built-in power-saving modes that can optimize battery life. On Windows, these modes are part of the Power & Sleep settings, while on macOS, they’re available under Energy Saver preferences. Adjusting your power settings helps manage background processes, adjust CPU performance, and prioritize essential functions over unnecessary features.
- How to Access Power Settings:
- Windows: Go to Settings > System > Power & Sleep. Choose “Battery Saver” mode or customize the settings to maximize energy efficiency.
- MacOS: Open System Preferences > Energy Saver, then choose options like “Put hard disks to sleep when possible.”
Pro Tip: Set your laptop to go into sleep mode when it’s not in use for a certain period. For more, visit the Microsoft Battery Saver Mode Guide or Apple’s Energy Saver Guide.
3. Disable Background Applications
Background apps often drain battery life even when you’re not actively using them. Applications like cloud sync services, messaging apps, and unnecessary software run quietly in the background, consuming valuable resources and power. Reviewing and closing unnecessary apps can extend your laptop’s battery life.
- How to Manage Background Apps:
- Windows: Open Task Manager (
Ctrl + Shift + Esc), go to the “Startup” tab, and disable non-essential apps. - MacOS: Open Activity Monitor from Applications > Utilities, then identify and quit apps using a significant amount of power.
- Windows: Open Task Manager (
Disabling auto-start for non-essential applications ensures they won’t restart when you turn on your laptop. Learn more about managing startup apps at Windows Task Manager Guide or Apple’s Activity Monitor Guide.
4. Manage Wi-Fi and Bluetooth Connectivity
Wi-Fi and Bluetooth modules consume battery power even when not in active use. When you’re not connected to a Wi-Fi network or don’t need Bluetooth, turn off these features to save power. Additionally, enabling Airplane Mode (if available) will disable these functions in one step, saving even more battery life.
- How to Disable Wi-Fi and Bluetooth:
- Windows: Open the Action Center (
Win + A) and click the Wi-Fi or Bluetooth icons to turn them off. - MacOS: Go to the menu bar and click the Wi-Fi or Bluetooth icons to toggle them off.
- Windows: Open the Action Center (
For more advanced users, disabling network adapters directly in Device Manager (Windows) can reduce power consumption further. Visit the Windows Wi-Fi and Bluetooth Guide for more details.
5. Keep Your Battery in Good Health
Taking care of your battery is essential for prolonged battery life. Practicing good charging habits and monitoring battery health ensures a longer lifespan and more efficient performance. Avoid letting the battery drain completely or leaving it plugged in continuously, as this can degrade the battery’s capacity over time.
Essential Tips for Battery Health:
- Partial Charges: Aim to keep your battery level between 20% and 80%.
- Avoid Overcharging: Avoid leaving your laptop plugged in overnight or for prolonged periods if possible.
- Battery Calibration: Occasionally let your battery drain to around 10% and then charge it back up to recalibrate.
Battery Monitoring Tools: Apps like BatteryCare (for Windows) and coconutBattery (for macOS) can give insights into battery health, charge cycles, and capacity. You can download these at BatteryCare or coconutBattery.
Conclusion
Improving your laptop’s battery life is easier than it may seem. By adjusting display brightness, optimizing power settings, managing background apps, controlling connectivity, and maintaining good charging practices, you can get the most out of each charge. Regularly monitoring and maintaining your battery’s health will help extend its lifespan and improve overall laptop performance. Try implementing these steps to make your laptop last longer and keep your productivity uninterrupted.
Tags:
#LaptopBatteryLife, #BatteryOptimization, #TechTips, #LaptopCare, #EnergySaving